Rất hân hạnh chào đón các bạn đã đến thăm Blog này!
- Nếu các bạn đang cần trao đổi về thiết kế quảng cáo, thiết kế web, thiết kế đồ họa.. - Nếu các bạn muốn tự tìm hiểu một phần mềm đồ họa , muốn tìm kiếm vài hình clipart nào đó...- Nếu các bạn đang muốn tự tay mình thiết kế một tấm thiệp, một tờ lịch bàn cho "hoàng tử hay "công chúa" ở nhà...- Nếu các bạn đang cần một sự giúp đỡ, tư vấn về nghề Thiết kế nói chung và các phần mềm đồ họa nói riêng...
Đây có thể là nơi các bạn đang tìm kiếm - Tomnhien Design Blog?!
Hãy tham quan một vòng các Nhãn (Label) mà bạn quan tâm và đừng ngần ngại post những thắc mắc, góp ý hoặc những yêu cầu của bạn. Xin cám ơn!
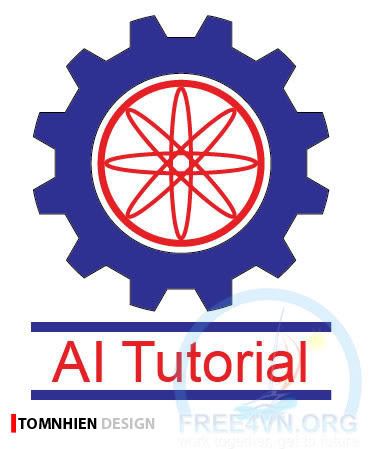
Project 2: Thiết kế Logo.
Trong bài này, thông qua khoảng 20 bước, các bạn sẽ biết tạo hình bằng các lệnh cơ bản - Transform, Align, Pathfinder... - cùng với các Tool thông dụng của Illustrator. Tôi dùng bản Adobe Illustrator CS3 để minh họa, các bạn nên có bản này trên máy để theo dõi dễ hơn, dù các lệnh kô có gì khác biệt đối với các bản AI cũ hơn.
1. Bước 1:
Tạo file mới, khổ giấy A4: Ctrl+N > Chọn A4. Ấn phím L để dùng công cụ vẽ hình Ellipse (Ellipse Tool) > Click vào Artboard (vùng in ra theo khổ giấy) > Điền vào hộp thoại thông số sau: 300 & 300 pt.(Ta đang ra lệnh cho AI vẽ 1 vòng tròn có đường kính 300 pt). (Xem hình)
2. Bước 2:
Click chọn công cụ vẽ hình đa giác (Polygon Tool) trên thanh công cụ > Click vào Artboard > Điền vào 2 thông số sau: 28 & 6 vào hộp thoại. (Xem hình)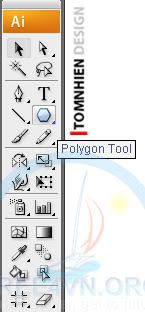
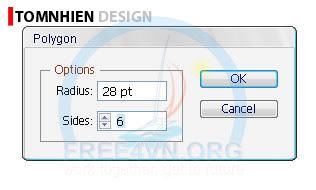
3. Bước 3:
Chọn tất cả (Ctrl+A) > Ấn Alt+F7 để mở bảng Align > Click vào 2 chỗ được khoanh đỏ (xem hình) để Align Center cà 2 chiều ngang & dọc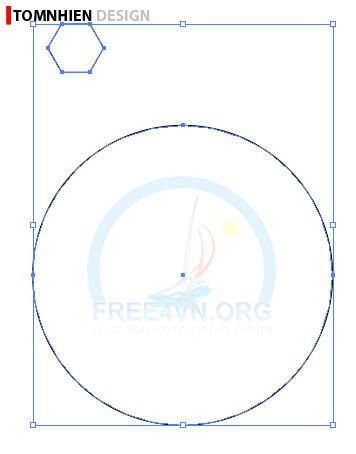

Hình đa giác được đưa vào giữa vòng tròn.
4. Bước 4:
Click chọn hình đa giác > Ấn Ctrl+C để copy > Ctrl+F (lệnh Paste in Front) - AI sẽ paste ngay tại chỗ gốc của Object.
5. Bước 5:
Hình đa giác vừa được Paste vào vẫn đang được chọn, giữ Shift+ Ấn phím mũi tên lên 15 lần để di chuyển nó đỉnh của vòng tròn. Phím mũi tên dùng để move object mỗi lần 1 pt, thêm phím Shift nó sẽ move 10 pt/lần. Ta làm 15 lần, như vậy ta đã move hình đa giác 150 pt (bán kính của vòng tròn). Do vậy chắc chắn tâm của hình đa giác sẽ nằm ngay trên cung tròn!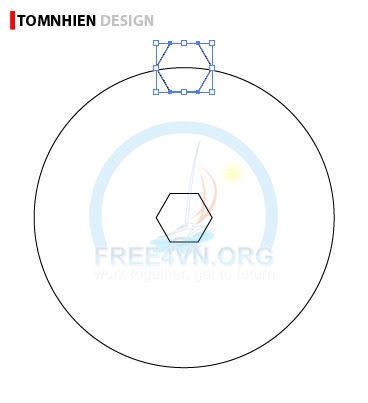
6. Bước 6:
Click chọn hình đa giác còn lại > Shift+ Ấn mũi tên xuống 15 lần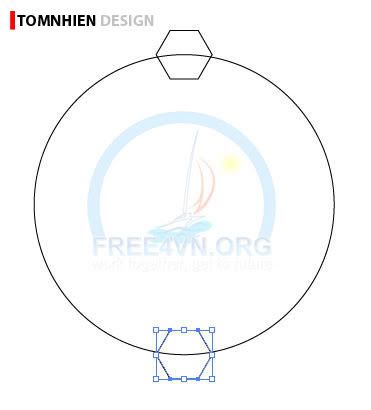
7. Bước 7:
Chọn 2 hình đa giác bằng cách click 1 hình & shift+click hình còn lại.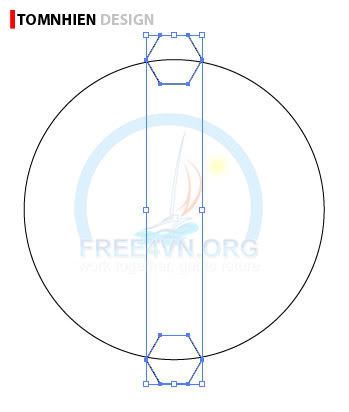
8. Bước 8:
Vào Menu Object > Transform > Rotate > Gõ 30 vào hộp thoại > Click Copy. Ta vừa xoay & copy 2 hình này.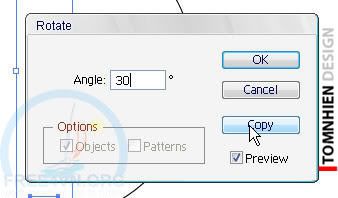
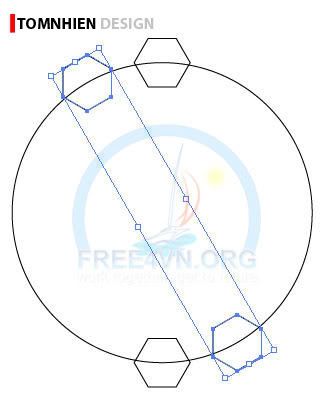
9. Bước 9:
Ấn Ctrl+D (Transform Again) thêm 4 lần nữa. Lệnh này lặp lại lệnh transform (xoay & copy) vừa rồi.Ta có hình sau:![]()

10. Bước 10:
Click chọn vòng tròn > Double click Scale Tool > Gõ 60 vào hộp thoại > Click Copy. Ta vừa copy hình tròn & thu nhỏ nó còn 60%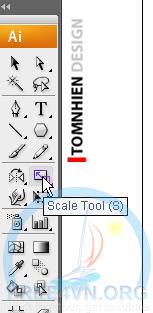
![]()
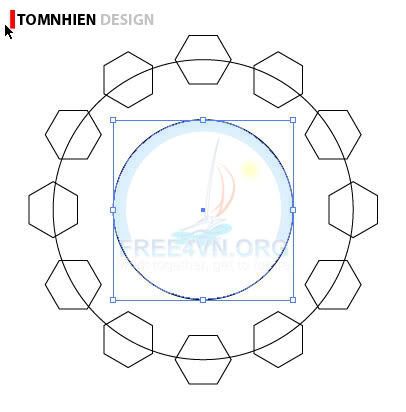
11. Bước 11:
Chọn tất cả các hình (Ctrl+A) > Click vào bảng Pathfinder > Alt+Click vào Subtract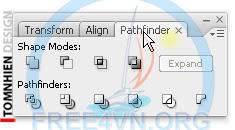
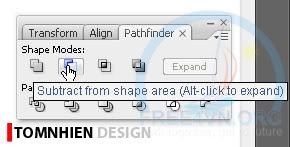
Cuối cùng ta có hình bánh răng như hình sau:
Tô màu cho nó (xem hình)

12. Bước 12:
Vẽ vòng tròn đường kính 160 pt (xem bước 1). Tô viền màu đỏ, độ dày 7 pt (Ấn X để đảo kiểu tô viền hay tô ruột)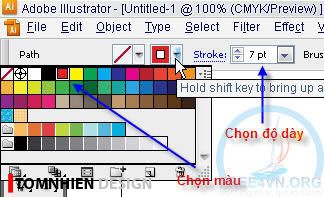
13. Bước 13:
Chọn cả 2 (rê chuột miễn sao có đi ngang qua 2 hình) > Align Center cà 2 chiều (Xem bước 3).
14. Bước 14:
Tiếp tục vẽ 1 hình Ellipse, kích thước: 20 pt rộng & 150 pt ngang. Đường viền 4 pt, màu đỏ.
Chọn 2 hình viền đỏ (Click 1 hình & Shift+Click hình còn lại), Click thêm 1 cái vào hình tròn ở giữa bánh răng để xác định nó làm mốc > Align Center cà 2 chiều.![]()
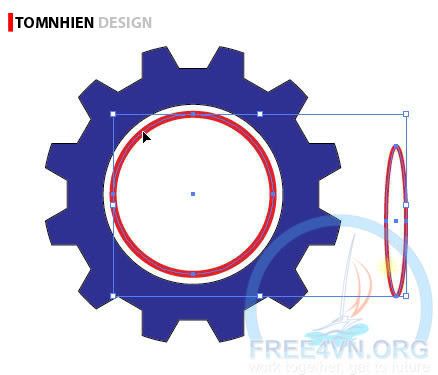

15. Bước 15:
Click chọn hình Ellipse > Copy & xoay nó 45 độ (xem bước 8).
16. Bước 16:
Ấn Ctrl+D 2 lần (xem bước 9)
Wow! Logo sắp thành hình rồi! Bây giờ ta sẽ thêm phần đế để Logo thêm phần vững chắc.
17. Bước 17:
Ấn phím M để dùng công cụ vẽ hình chữ nhật (Rectangle Tool) > Click vào Artboard > Gõ vào hộp thoại: 300 ngang & 10 cao. Move nó ngay phía dưới bánh răng. Align Hozirontal Center nó với bánh răng (xem bước 15). Chú ý: Ở đây ta chỉ canh cho nó center với bánh răng theo chiều ngang thôi
18. Bước 18:
Copy thêm 1 hình chữ nhật nữa & move nó xuống phía dưới bằng cách ấn phím V (Move Tool) > Giữ Alt+Rê chuột xuống.
19. Bước 19:
Gõ vài chữ tùy thích. Ấn phím T (Text Tool) > Click để gõ text vào. Dùng Move Tool (V) để di chuyển vào giữa 2 hình chữ nhật. Canh giữa nó như đã biết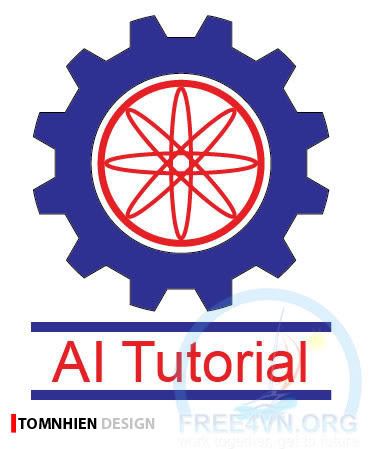
Như vậy chúng ta đã hoàn thành cái Logo rồi! Illustrator thường xuyên tạo hình bằng các lệnh: Move, Transform, Copy, Pathfinder... như trên, khi đã thành thạo các lệnh trên, các bạn dễ dàng tạo bất cứ Object nào! Chúc các bạn thành công!

















0 comments: