Rất hân hạnh chào đón các bạn đã đến thăm Blog này!
- Nếu các bạn đang cần trao đổi về thiết kế quảng cáo, thiết kế web, thiết kế đồ họa.. - Nếu các bạn muốn tự tìm hiểu một phần mềm đồ họa , muốn tìm kiếm vài hình clipart nào đó...- Nếu các bạn đang muốn tự tay mình thiết kế một tấm thiệp, một tờ lịch bàn cho "hoàng tử hay "công chúa" ở nhà...- Nếu các bạn đang cần một sự giúp đỡ, tư vấn về nghề Thiết kế nói chung và các phần mềm đồ họa nói riêng...
Đây có thể là nơi các bạn đang tìm kiếm - Tomnhien Design Blog?!
Hãy tham quan một vòng các Nhãn (Label) mà bạn quan tâm và đừng ngần ngại post những thắc mắc, góp ý hoặc những yêu cầu của bạn. Xin cám ơn!

Phần I:
Version: Photoshop All Version
Trình độ: Sơ cấp & Trung cấp
Mục đích: Loại nền, thay background. Lấp nhg khuyết điểm của hình.
Công cụ & Kỹ thuật: Dùng chế độ hòa trộn Multiply để loại nền, Sử dụng hầu hết các Tool của Photoshop.
Source file: Download (Link Box.net. Pass unrar: tomnhiendesign)
Để có thể nắm được loạt bài Tutorial này, các bạn chỉ cần có khả năng thao tác bàn phím và chuột cho thành thạo là đủ để theo hướng dẫn từng bước của tôi. Trong khi thực hiện theo những hướng dẫn, các bạn sẽ dần dần nắm được các lệnh và công cụ của Photoshop.
Bài đầu tiên, trái ngược với thông lệ, tôi đi ngay vào việc khó khăn thuộc loại bậc nhất và thường xuyên phải làm của người sử dụng Photoshop. Đó là loại bỏ nền (background) của hình – đặc biệt với nhg hình có cô người mẫu với những sợi tóc mãnh mai tung bay trong gió như hình cô Thanh Thảo này. Nếu chú ý ta sẽ thấy trên báo, tạp chí hàng ngày, khá nhiều những người mẫu bị “cắt tóc” tròn quay?!! Đó là họ chưa vào free4vn.org, chưa đọc bài này đó thôi! Chúng ta bắt đầu với khó khăn, sau đó mọi việc bỗng trở nên dễ dàng hơn đối với những bài tiếp theo.
Hình này được tôi scan từ tờ báo Echip, chúng ta sẽ tuần tự làm các bước sau:
* Loại bỏ nền mà vẫn giữ nguyên được những sợi tóc mãnh mai .
* Thay nền màu khác hoặc khung cảnh khác.
* Xóa các dòng chữ ký tặng (việc này đòi hỏi 1 chút khéo tay, tỉ mỉ mới đẹp được).
Hoàn thành các công việc trên, chúng ta sẽ biết hầu hết các chức năng chính yếu của Photoshop. Nào chúng ta bắt đầu. Tôi sẽ hướng dẫn các bạn thực hiện công việc hầu hết bằng phím tắt (shortcut key), cách nhanh nhất và chuyên nghiệp nhất khi sử dụng software!
+ Chạy Photoshop, nhấn Ctrl+O để Open file thanhthao.psd (download). Tiếp theo các bạn nhấn liên tiếp 2 lần Ctrl+J – lệnh copy layer. Lúc này trong phần Layer (lớp) ta có tất cả 3 layer như hình, click vào layer background ở dưới cùng để chuyển sang làm việc lớp Background (các bạn chú ý, lớp nào đang làm việc thì nó xanh (hoặc đen tùy theo các các bạn xài style gì của Win XP)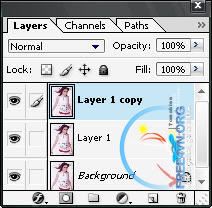
+ Dời chuột vào bảng màu tới màu vàng, con trỏ thành hình ống nhỏ như hình và click 1 cái – chúng ta vừa chọn màu foreground để tô (2 ô màu bên thanh công cụ, cái ở trên là màu foreground, ở dưới gọi là background – hổng biết dịch làm sao, tạm gọi là màu tô –foreground- và màu nền –background- vậy). Nhấn Alt+Delete (lệnh Fill layer) để tô màu foreground là màu vàng, lúc này bên bảng Layer của ta sẽ như hình sau, lớp background sẽ toàn màu vàng.
+ Chuyển sang làm việc ở lớp layer 1 (click vào layer 1), click vào mũi tên kế bên chữ normal, một danh sách đổ xuống, các bạn chọn Multiply. Bảng Layer sẽ như hình sau.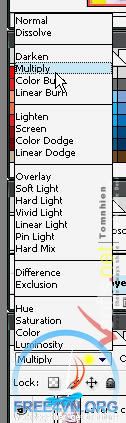

Chúng ta vừa ra lệnh cho lớp Layer 1 ở chế độ hòa trộn là Mutiply để có thể nhìn xuyên qua được. Tiếp tục đến phần sau các bạn sẽ hiểu.
+ Bây giờ chúng ta chuyển qua làm việc ở lóp trên cùng (layer 1 copy), click vào lớp Layer 1 copy để chuyển sang nó. Nhấn phím E để sử dụng công cụ cục gôm (Eraser tool) – nó sẽ lún xuống như hình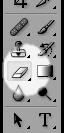
+ Sau đó rê chuột (drag) xung quanh khu vực mái tóc để xóa, chổ nào xóa sẽ hiên lên màu vàng của lớp background. Cẩn thận đừng để lẹm vào phần vai và mặt, dùng 2 phím ( [ và ] ) để tăng giảm đường kính cục gôm. Các bạn gôm làm sao giống như hình là OK.![]()

Phần tóc thì gôm thoải mái kô sợ mất sợi nào, nhg nếu rê cục gôm vào phần mặt hoặc vai sẽ bị lẹm hình ngay! Phần này chúng ta sẽ xóa bằng cách khác.
+ Nhấn phím W để chuyển sang công cụ cây đũa thần (Magic Wand), nó sẽ lún xuống như hình , chọn các thông số sau: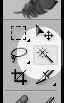
![]()
![]()
+ Click vào những chỗ như hình, cái thứ 2 và 3 giữ luôn phím Shift. Chúng ta đang sử dụng công cụ này để tạo vùng chọn![]()
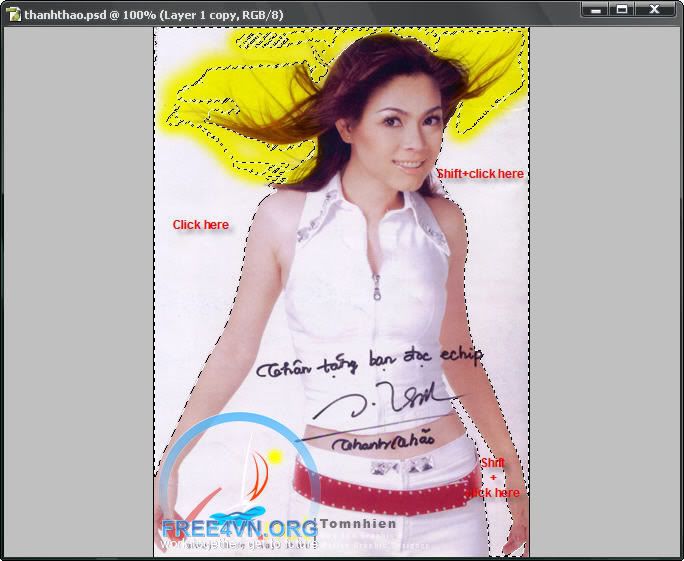
+ Những vùng lấm tấm hiện lên. Nhấn phím Delete để xóa tất cả trong vùng chọn, màu vàng background sẽ hiện lên. Sẽ có chổ còn sót lại, các bạn dùng lại cục gôm để xóa nốt.
Nhấn Ctrl+ dấu + để phóng lớn (zoom in), Giữ phím space bar (phím cách, phím dài) + rê chuột để tới vùng làm việc khi đang Zoom in. Ctrl + phím – để thu nhỏ (zoom out), Ctrl+0 để hình lớn tràn hết màn hình.
Như vậy chúng ta chỉ còn 1 vùng trắng ở dưới tay bên trái, chúng ta kô thể dùng Magic Wand vì màu chổ đó và màu áo giống nhau, vùng chọn của chúng ta sẽ lấn vào người – các bạn hãy thử xem! Chúng ta sẽ sữ dụng công cụ khác.
+ Nhấn phím P để chuyển sang công cụ ngòi bút (Pen tool), click chọn như sau:![]()
![]()
+ Click vào điểm ngay dưới nách và rê chuột để vẽ, thao tác tương tự như ta dùng bút để vẽ vậy. Các bạn cố vẽ càng chính xác theo đường viền của áo càng tốt, chúng ta sẽ chỉnh sửa lại đường đó cho chính xác. Giữ phím Ctrl và click vào các nút rỗng để chọn nó - lúc đó sẽ hiện 2 quai 2 bên với các hình vuông nhỏ - Ctrl + rê ra vô các ô vuông lớn để chỉnh lại vị trí các nút trên đường viền áo cho chính xác. Ctrl + rê ra vô các nút nhỏ để thay đổi các cung ra vô cho chính xác .
Chỉ cần chỉnh phần mép áo cho chính xác, phần ngoài ta chỉ vẽ đại thôi (xem hình sau khi xóa). Đối với các bạn đã từng biết CorelDraw thì thao tác này kô khác gì cả, nhg đối với các bạn chưa tùng biết các soft Đồ họa sẽ khó cho các bạn hiểu được bằng lời. Tôi sẽ có 1 clip video ngắn mô tả thao tác chỉnh sửa này sau, các bạn nhớ theo dõi để download.
Trước mắt, nếu khó hiểu phần này, các bạn có thể dùng gôm để gôm thủ công, nhớ phóng to (zoom in) và để đường kính cục gôm nhỏ thôi ( Ctrl+[ )cho chính xác, kô bị lẹm vào hình.![]()

+ Sau khi chỉnh sửa xong, click vào Path (xem hình), rê chuột thả vào vòng tròn thứ 3 từ trái sang hoặc click vào chổ work path và click vào vòng tròn như hình sau: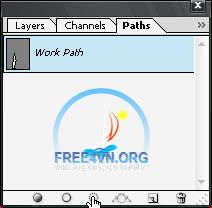
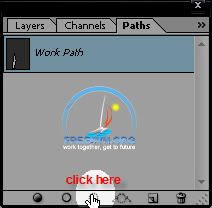
Tất cả các thao tác trên là ta vẽ đường Path và chuyển thành vùng chọn chính xác Nhấn Delete để xóa tất cả trong vùng chọn (xem hình). Chuyển sang công cụ Magic Wand (phím W) click vào vùng trắng còn lại (xem hình) và Delete.![]()
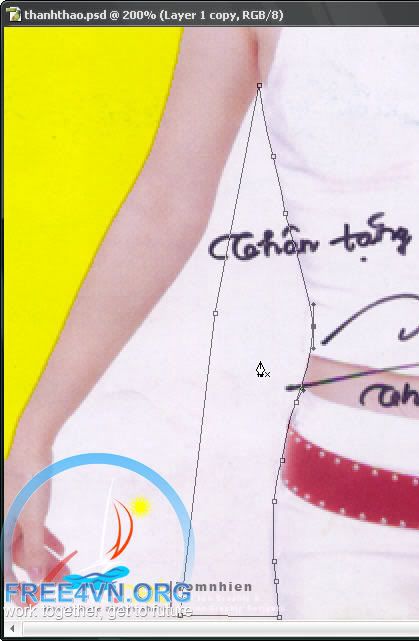

Kết quả ta đã hoàn thành việc loại nền mà vẫn giữ được chi tiết những sợi tóc mãnh mai.![]()

Thật ra phương pháp này chưa thật hoàn hảo nhưng là phương pháp nhanh nhất để loại nền. Các bạn thử tô màu background bằng màu đỏ đậm ,xanh đậm hoặc các màu tối, màu tóc sẽ đen kô được như nguyên gốc, cùng với khuyết điểm trên hình – các vùng tiếp giáp, như cánh tay, bị răng cưa (phóng to –Zoom in- lên mới thấy được). Trong 1 lúc kô thể trình bày mọi thứ, hẹn kỳ sau!
Trong các bài tới ta sẽ biết cách loại bỏ khuyết điểm đó, các phương pháp loại nền hoàn hảo hơn, cùng với những kỹ thuật xử ký ảnh tuyệt hảo khác v…v…
Chúc các bạn thành công!

















0 comments: