Rất hân hạnh chào đón các bạn đã đến thăm Blog này!
- Nếu các bạn đang cần trao đổi về thiết kế quảng cáo, thiết kế web, thiết kế đồ họa.. - Nếu các bạn muốn tự tìm hiểu một phần mềm đồ họa , muốn tìm kiếm vài hình clipart nào đó...- Nếu các bạn đang muốn tự tay mình thiết kế một tấm thiệp, một tờ lịch bàn cho "hoàng tử hay "công chúa" ở nhà...- Nếu các bạn đang cần một sự giúp đỡ, tư vấn về nghề Thiết kế nói chung và các phần mềm đồ họa nói riêng...
Đây có thể là nơi các bạn đang tìm kiếm - Tomnhien Design Blog?!
Hãy tham quan một vòng các Nhãn (Label) mà bạn quan tâm và đừng ngần ngại post những thắc mắc, góp ý hoặc những yêu cầu của bạn. Xin cám ơn!
Tiếp theo Phần I:
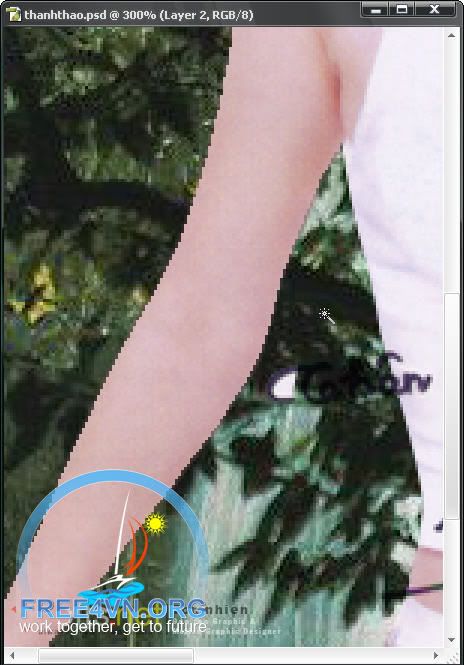
Ở phần I, tôi đang nói đến tình trạng răng cưa khi chúng ta dùng MagicWand và ấn phím Delete để xóa hình. (Tôi đưa vào 1 background màu tối cho dễ thấy)
Hôm nay, việc đầu tiên chúng ta làm đó là : giải quyết tình trạng răng cưa của vùng biên đó. Các bạn hãy quay lại khi chúng ta dùng Magic Wand (phím W) để click chọn, trước khi nhấn Delete để xóa, các bạn nhấn Shift+F6 (lệnh Feather – lệnh làm mềm biên của vùng chọn). Đánh vào số 1 và enter (xem hình). Như vậy ta đã làm mềm biên vùng chọn 1 pixel. Lúc này các bạn mới ấn Delete để xóa. Xem hình để so sánh.
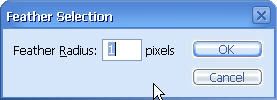
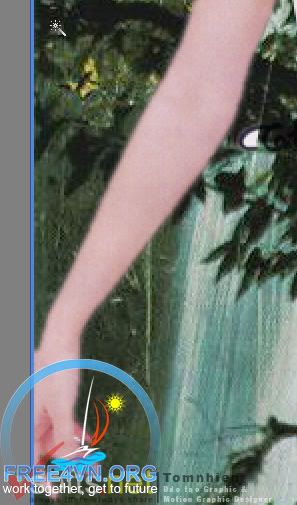
Tại sao đến lúc này tôi mới đề cập tới việc lẽ ra phải làm từ trước? Trước khi vào bài mới, đó cũng là cách cho các bạn ôn tập lại bài cũ thôi! Hì hì!

+ Cuối cùng, ta sẽ trộn tất cả các lớp lại. Click menu Layer => Flatten Image. Như vậy bên bảng Layer, bây giờ ta chỉ còn 1 lớp duy nhất đó là background.
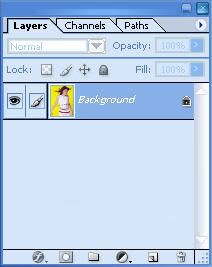
Chúng ta tiếp tục với công việc: xóa các chữ ký tặng!
Photoshop có các công cụ dùng để sao chép các vùng hình ảnh (nhg pixel), các bạn sẽ lần biết cách sử dụng chúng ở ngay phần tiếp theo đây. Quan sát tấm ảnh, chúng ta muốn xóa các chữ ký tặng kô phải đơn giản dùng cục gôm (các bạn thử xem!), mà thật ra chúng ta phải lấp nhg chữ đó bằng các vùng hình ảnh xung quanh nó. Các bạn theo dõi tôi làm đây:
+ Ta bắt đầu ngay chữ “thân” trước. Nhấn phím M chuyển sang công cụ làm vùng chọn hình chữ nhật (Rect Marquee Tool), rê chuột vẽ 1 vùng chọn như hình


+ Nhấn Ctrl+J để copy vùng chọn thành 1 lớp mới, lúc này bên bảng Layer sẽ như hình sau:
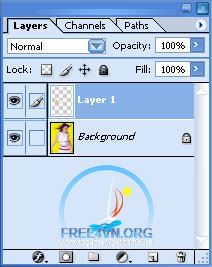
Các bạn click chuột vào hình con mắt bện trái lớp background – kô cho hiển thị lớp background- để xem chúng ta có gì trên lớp layer 1
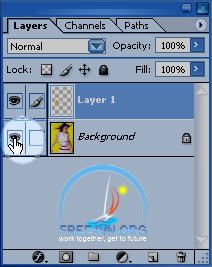

+ Như vậy ta đã có 1 miếng hình chữ nhật dược copy từ Background, ta sẽ đem nó lấp vào chỗ có chữ. Ta bấm lại vào chỗ con mắt để hiển thị Background. Các bạn giữ phím Ctrl + rê chuột, lôi cái miếng hình chữ nhật đó xuống như hình sau:
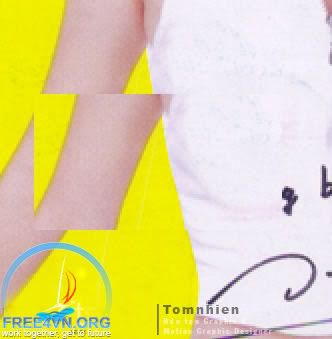
+ Và nhấn Ctrl+T để xoay lớp đó cho khớp như hình. Nhấn Enter
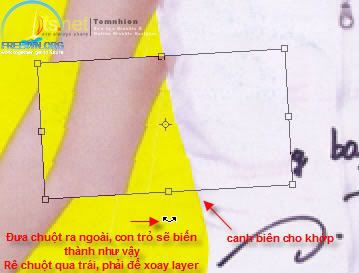
+ Nhấn E chuyển qua xài cục gôm, gôm hầu hết xung quanh lớp đó, chỉ để lại như sau:

Tắt background đi, ta thấy thực ra ta chỉ giữ lại đường biên nếp áo thôi.
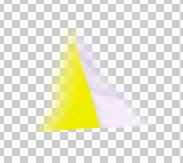
+ Chúng ta đã lấp được 1 phần chữ và nhìn rất tự nhiên. Bây giờ ta sẽ hòa nhập lớp Layer 1 xuống lớp background luôn, để tránh trường hợp nhầm lẫn các lớp – 1 lỗi lầm mà người mới xài Photoshop thường mắc phải! Các bạn nhấn Ctrl+E.
+ Có thể tiếp tục như vậy với phần còn lại của chữ T và chữ Tặng. Nhưng tới đây, tôi muốn giới thiệu với các bạn 3 công cụ mới của Photoshop CS: Clone Stamp Tool (CST), Healing Brush Tool (HBT) và Patch Tool. (PT) để làm công việc đó.
+ Bắt đầu với CST – chúng ta sẽ xóa chữ T bằng công cụ này, công cụ sao chép Pixel có dạng cọ (làm bằng tay).
Nhấn phím S để chuyển sang CST – con trỏ sẽ thành vòng tròn, nhấn phím ( [ ) và ( ] ) để tăng hay giảm kích cở của nó, nhỏ thì làm chính xác hơn, lớn thì làm mau hơn. Các bạn thực hành nhiều lần sẽ quen với cách sử dụng. giữ phím Alt + click vào vùng màu vàng để xác định các pixel ta sẽ copy, rê chuột lên bên trên chữ T để xóa nó. Các bạn xem hình sẽ hiểu:

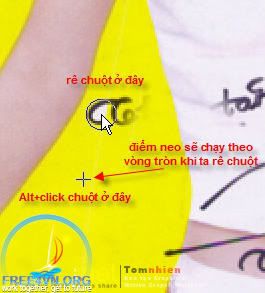
Như vậy CST đã đem những pixel tại dấu + lên chỗ vòng tròn..
Công cụ HBT cách sử dụng như CST, nhg kết quả có sự pha trộn với điểm màu mà ta rê qua. Các bạn cứ thử xem

+ Bây giờ chúng ta thử sử dụng PT để xóa chữ “tặng”. Nhấn phím J, nếu chưa thấy hình như vậy, các bạn nhấn Shift+J cho đến khi thấy như hình sau.

Rê chuột quanh chữ “tặng” như hình

+ Sau đó, để chuột vào trong vùng chọn, rê lên vùng trắng phía trên như hình. Trong khi rê chuột, bạn sẽ thấy bên trong vùng chọn, hình ảnh thay đổi. Thao tác sử dụng PT giống như khi ta lấp chữ “thân” bằng cách copy lớp, nhg mau hơn vì PT kô cần tạo lớp.
Các bạn tiếp tục làm như vậy cho phần đầu của chữ ký phía dưới chữ “tặng”.
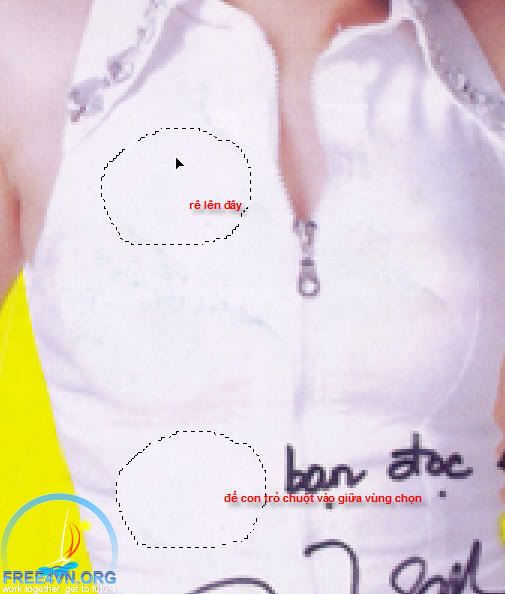
+ Phần bên phải – chữ “bạn đọc echip” và chữ ký phía dưới, ta cũng sử dụng 3 công cụ trên và p/p copy layer. 3 công cụ đó sử dụng chuột nên cũng đòi hỏi sự khéo tay và rất dễ làm nham nhỡ hình. Các bạn nên ưu tiên cho p/p copy layer trước, chỉ sử dụng 3 công cụ ấy ở nhg diện tích nhỏ hẹp.
Sau đây là loạt hình mô tả cách tôi làm khi xóa phần bên phải.
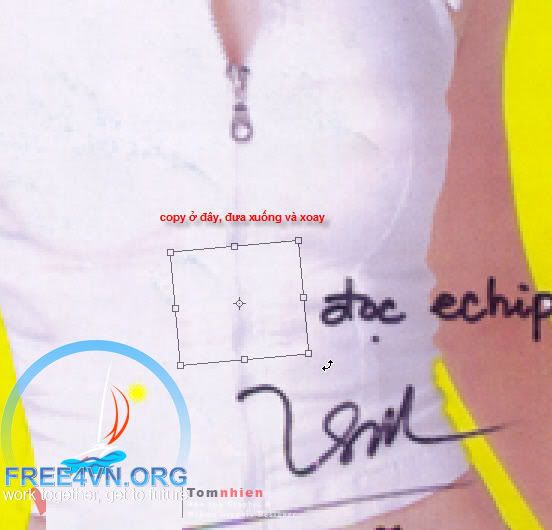
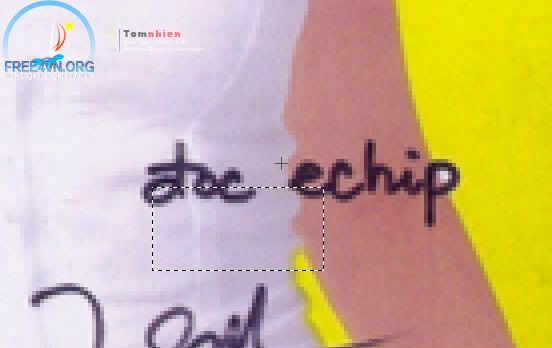
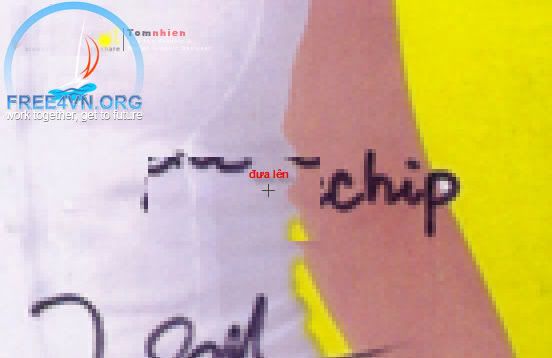

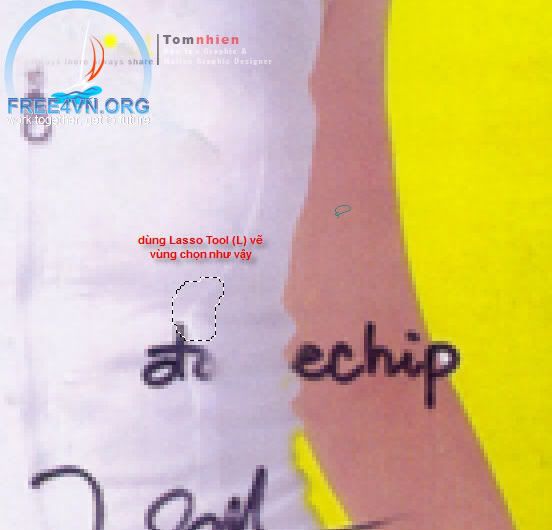

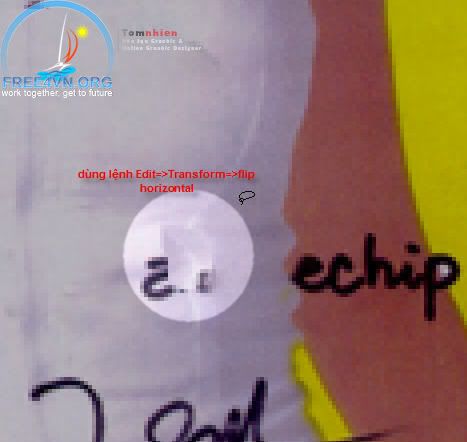



Và khi hoàn tất (Phù! Mệt wa'!

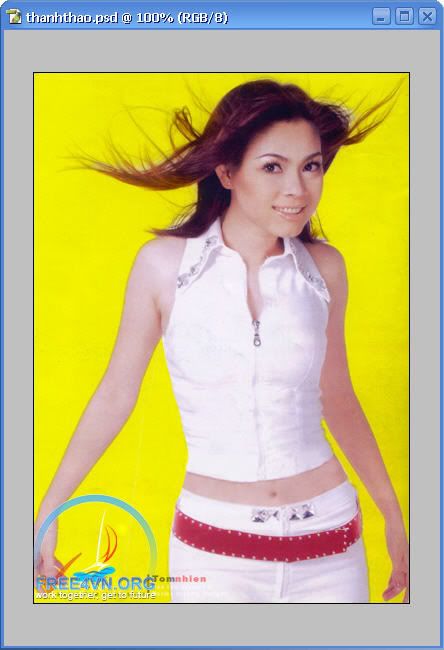
Đây là kết quả cuối cùng. Công việc này đòi hỏi 1 chút khéo tay (để sử dụng các công cụ sao chép, gôm…), 1 chút kiên nhẫn (làm lắt nhắt từng chút một) và chịu khó quan sát.
Trăm hay kô bằng quen tay! Các bạn mà hoàn thành được bài này thì kỹ năng sử dụng công cụ của Photoshop đã nhuần nhuyễn rồi! Có một kinh nghiệm: ưu tiên số 1 cho việc copy layer, sau đó mới sử dụng tới các công cụ làm bằng tay. Và nhớ nhấn Ctrl+E để trộn lớp khi hoàn tất từng phần, nếu kô rất dễ lẫn lộn khi chọn lớp để làm việc.
Đi nhiều ắt sẽ thấy, làm nhiều ắt sẽ biết! Chúc các bạn thành công! Sẽ còn nhiều cái phía trước về Photoshop nữa!












Related Posts :
Subscribe to:
Post Comments (Atom)





0 comments: