Rất hân hạnh chào đón các bạn đã đến thăm Blog này!
- Nếu các bạn đang cần trao đổi về thiết kế quảng cáo, thiết kế web, thiết kế đồ họa.. - Nếu các bạn muốn tự tìm hiểu một phần mềm đồ họa , muốn tìm kiếm vài hình clipart nào đó...- Nếu các bạn đang muốn tự tay mình thiết kế một tấm thiệp, một tờ lịch bàn cho "hoàng tử hay "công chúa" ở nhà...- Nếu các bạn đang cần một sự giúp đỡ, tư vấn về nghề Thiết kế nói chung và các phần mềm đồ họa nói riêng...
Đây có thể là nơi các bạn đang tìm kiếm - Tomnhien Design Blog?!
Hãy tham quan một vòng các Nhãn (Label) mà bạn quan tâm và đừng ngần ngại post những thắc mắc, góp ý hoặc những yêu cầu của bạn. Xin cám ơn!

Version: Photoshop All Version
Trình độ: Sơ cấp
Mục đích: Đóng khung, mở rộng khung , tạo effects cho hình
Công cụ & Kỹ thuật: Canvas, Filter: Gausian Blur,...
Ctrl+O : Mở 1 file ảnh bất kỳ. Nhấn C (Drop Tool), rê chuột toàn bộ tấm ảnh.![]()
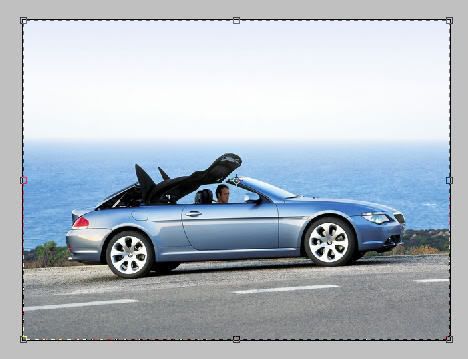
Shift+Alt+Rê chuột ngay ô vuông ở góc ra ngoài khung hình như sau:![]()
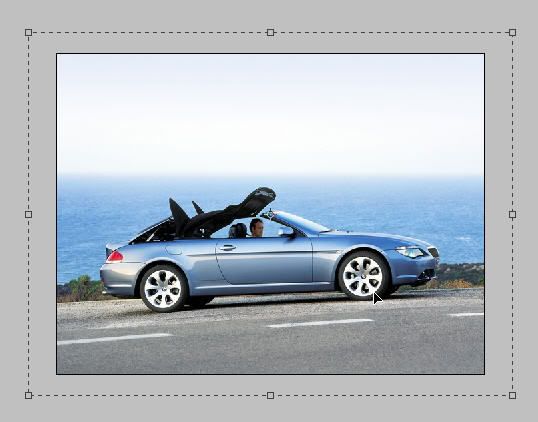
Nhấn Enter khi đã vừa ý. Ta sẽ có 1 khung hình màu trắng (Default -mặc định). Nếu khung hình của các bạn kô phải màu trắng, nhấn Ctrl+Z (Undo), nhấn D để trả về màu mặc định Đen (foreground) và Trắng (background) - 2 ô vuông màu ở trên thanh công cụ (Tool Box). Sau đó làm thao tác Crop như trên.![]()
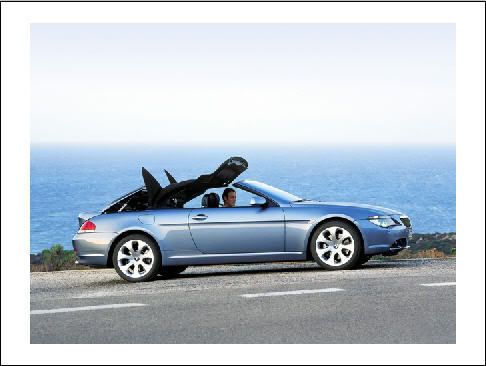
Double click ngay biểu tượng Background bên bảng Layer, chọn OK để chuyển Background thành lớp Layer 0.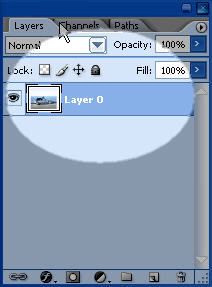
Làm lại thao tác Crop như trên 1 lần nữa. Lúc này ta sẽ có 1 vùng - những ô vuông trắng & xám - bao quanh tấm hình. Đây là vùng rỗng, có thể nhìn xuyên qua được.![]()
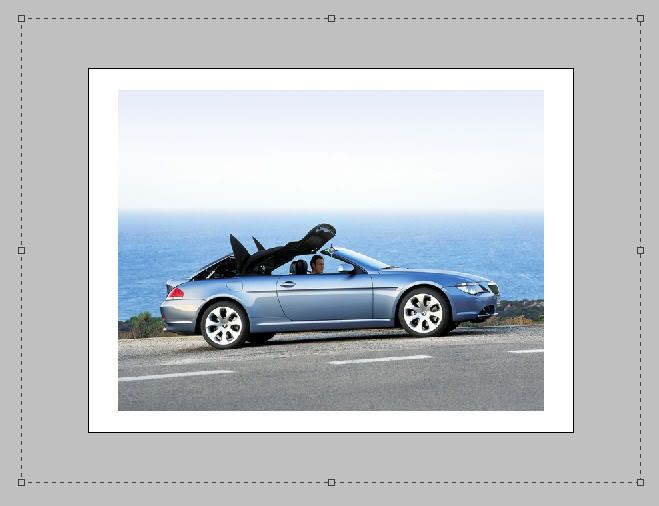
Ctrl+J để copy Layer 0 (bên bảng Layer ta sẽ có 2 layer: Layer 0 & Layer 0 Copy).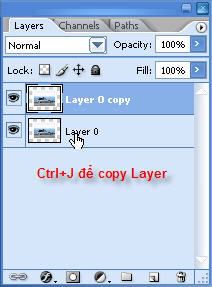
Click layer 0 để chuyển về làm việc ở lớp này (lớp đang làm việc có màu sậm hơn), nhấn Alt+Shift+Delete để tô màu đen cho lớp này. Vào Menu: Filter > Blur > Gaussian Blur, đánh vào ô (hoặc kéo thanh trượt đến) số 15.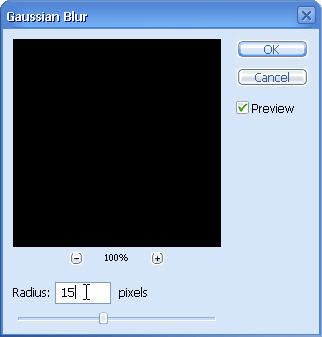
Chúng ta đang làm cái bóng đen của tấm hình, lệnh Gaussian Blur là để làm nhòe, thông số ở trên càng lớn > hình càng nhòe hơn. Tùy theo độ phân giải của tấm hình mà bạn mà bạn gia giảm số này cho đẹp.
Chuyển sang làm việc lớp Layer 0 Copy, click vào nó. Vào Menu: Images > Rotate Canvas > 90 CCV (90 độ ngược chiều kim đồng hồ) - Chúng ta đang xoay khung hình. Vào Filter > Distort > Shear, nắm chuột ở diểm giữa rê qua trái 1 tí, click OK.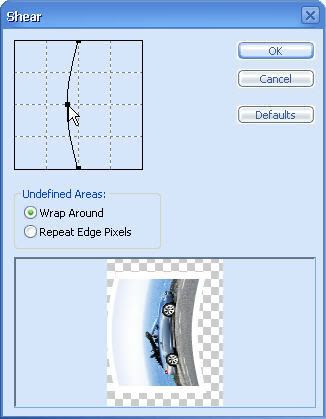
Xoay khung hình lại như cũ: Images > Rotate Canvas > 90 CV.
Tạo 1 lớp mới: Ctrl+Shift+N > OK (nếu thích các bạn có thể đánh tên cho lớp). Nhấn L (Lasso Tool), rê chuột để vẽ 1 hình tương tự như sau:![]()
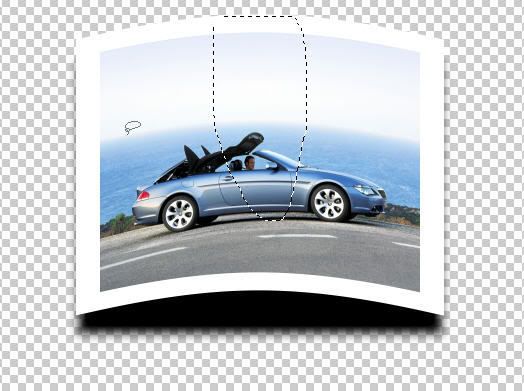
Nhấn Shift+F6, đánh vào số 30.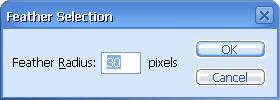
Ctrl+Delete để tô màu trắng cho vùng chọn đó. Giảm độ đục (Opacity) của nó xuống khoảng 50% bằng cách nhấn phím số 5.(hoặc có thể thay đổi thông số ở đây)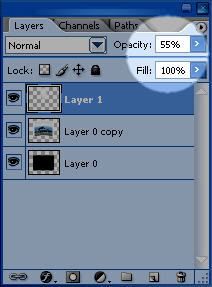
Ctrl+E 2 lần để trộn các lớp thành một.
Đến đây chúng ta đã có 1 tấm hình như mới vừa rửa xong rồi, thêm 1 chút “nghệ thuật” nữa cho nó đẹp hơn. Các bạn xoay tấm hình, nhấn Ctrl+T, chỉ chuột vào ô vuông ở góc rê qua trái hoặc phải cho đến lúc ưng ý.![]()
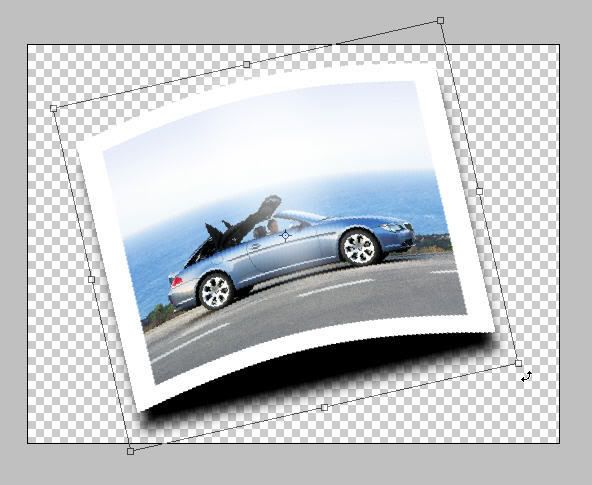
Layer > Flatten Layer để trộn tất cả lại.
Như vậy, chúng ta đã hoàn thành tác phẩm rồi.![]()


















0 comments: