Rất hân hạnh chào đón các bạn đã đến thăm Blog này!
- Nếu các bạn đang cần trao đổi về thiết kế quảng cáo, thiết kế web, thiết kế đồ họa.. - Nếu các bạn muốn tự tìm hiểu một phần mềm đồ họa , muốn tìm kiếm vài hình clipart nào đó...- Nếu các bạn đang muốn tự tay mình thiết kế một tấm thiệp, một tờ lịch bàn cho "hoàng tử hay "công chúa" ở nhà...- Nếu các bạn đang cần một sự giúp đỡ, tư vấn về nghề Thiết kế nói chung và các phần mềm đồ họa nói riêng...
Đây có thể là nơi các bạn đang tìm kiếm - Tomnhien Design Blog?!
Hãy tham quan một vòng các Nhãn (Label) mà bạn quan tâm và đừng ngần ngại post những thắc mắc, góp ý hoặc những yêu cầu của bạn. Xin cám ơn!
Project 1: Design một Business Card trong vòng 15'!
Version: Adobe Illustrator CS2
Trình độ: Sơ cấp.
Mục đích: Làm một Bussines card
Công cụ & Kỹ thuật: Sử dụng Template & Brush, Eyedropper Tool, lệnh Clipping Mark, Group & Ungroup, Align...
Trong bài đầu tiên này, chúng ta sẽ làm một cái bussines card. Suốt quá trình thực hiện, ta sẽ biết sử dụng lệnh Clipping Mark và một số lệnh cơ bản khác, cùng với cách sử dụng vài Tool của Illustrator. Với phương châm "Thực hành để nhớ Lý thuyết", chỉ trong vòng không hơn 20 projects như thế này, các bạn sẽ nắm hết các bí quyết của Illustrator. Các bạn nhớ chú ý theo dõi!
Chúng ta bắt đầu!
1. Các bạn nhấn các phím Ctrl+Shift+N (hoặc click menu: File - New from Template), chọn Blank Templates - Business Card 2_Blank.ait. Illustrator sẽ tạo cho một file mới với kích thước chuẩn của Business Card với các Crop Mark (đánh dấu để cắt xén).
2. Click menu Window - Brush Libraries - Decorative_Scatter. Các bạn click vào Square with Square và rê chuột thả vào ArtBoard (Illustrator gọi vùng được in ra - trong trường hợp này là cái card của ta).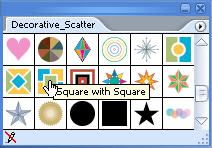
Đưa chuột vào góc của hình, giữ Shift+ Rê chuột để phóng lớn đều nó lên khoảng hơn 1/2 bề ngang của card (Ở đây tôi chỉ phóng hình một cách tương đối, chúng ta sẽ biết cách phóng hình theo thông số chinh xác sau).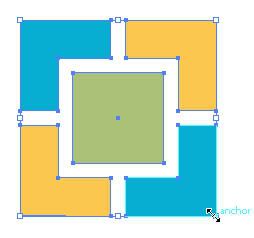
3. Click phím phải chuột ngay hình, chon Ungroup (hoặc dùng tổ hợp phím Ctrl+Shift+G). Các bạn Ungroup 2 lần để cho hình được tách ra thành 5 hình.

Click chọn hình vuông ở giữa, bỏ màu tô và màu đường viền của nó bằng cách click vào ô có dấu chéo màu đỏ trong bàng màu (chuyển qua lại giữa màu tô (fill) và màu viền (stroke) bằng phím X).
4. Các bạn đưa 1 tấm hình nào đó vào giữa ô vuông đó. Click Menu File - Place và chọn file để đưa vào. Đưa nó xuống dưới cùng, nhấn Ctrl+Shift+[ . Di chuyển, phóng to hoặc thu nhỏ hoặc sắp xếp khu vực nào trong hình này nằm trong hình vuông xong rồi. Các bạn click chọn hình vuông (chỉ cần đưa chuột ngang nó, nó sẽ hiện ra) và Shift+ Click tấm hình (Chúng ta đang chọn cả 2 objects). Nhấn Ctrl+7 ( hoặc Object - Clipping Mark - Make) để tạo Clipping Mark.
Kết quả: những phần bên ngoài hình vuông của tấm hình ta mới đưa vào sẽ mất đi. Đó là công dụng của Clipping Mark!
5. Cuối cùng, chúng ta sẽ tô màu những hình bên ngoài cho phù hợp với hình ảnh ở giữa. (Sẽ có một bài hướng dẫn cách phối màu cho hài hòa). Do chúng ta có 2 cặp hình có màu xen kẻ, các bạn chọn hình ảnh cho hình vuông ở giữa chỉ nên có 2 màu chủ đạo thôi. Các bạn xem hình minh họa sẽ hiểu!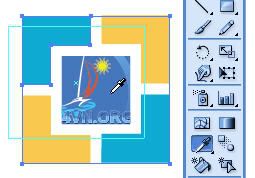
Bây giờ tôi chọn màu cho 2 cặp hình như sau:
Click và Shift+click để chọn một cặp hình, nhấn phím I để dùng công cụ Eyedropper Tool. Đưa trỏ chuột (hình ống thuốc nhỏ mắt) vào khu vực màu sậm của hình và click để tô màu đó cho hình. Cặp hình còn lại, dùng Eyedropper click chọn vào nơi màu nhạt của hình để tô cho nó.
6. Đưa text vào, nhấn T và click vào Artboard, gõ nội dung cho tên và địa chỉ. Chọn canh giữa (thao tác như MS Word nên tôi kô cần phải chỉ các bạn rồi!) và chọn màu như tôi đã nói ở trên.
Và sau cùng, các bạn nhấn Ctrl+A để chọn tất cả, Ctrl+G để nhóm lại thành một (Group). Nhấn Shift+F7 để mở bảng Align, chọn Align to ArtBoard. Click vào biểu tượng canh giữa để đưa tất cả vào giữa so với ArtBoard. (xem hình minh họa)
Vậy là chúng ta đã hoàn tất Project đầu tiên, nếu là lần đầu làm quen với Illustrator, có thể các bạn sẽ mất nhiều thời gian hơn là: 15'. Nếu chịu khó làm đi làm lại vài lần, tôi nghĩ project cũng chỉ cần 15' để hoàn thành.
Sau khi hoàn tất:














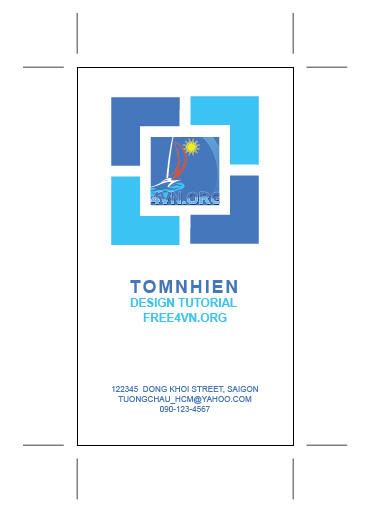



0 comments: