Rất hân hạnh chào đón các bạn đã đến thăm Blog này!
- Nếu các bạn đang cần trao đổi về thiết kế quảng cáo, thiết kế web, thiết kế đồ họa.. - Nếu các bạn muốn tự tìm hiểu một phần mềm đồ họa , muốn tìm kiếm vài hình clipart nào đó...- Nếu các bạn đang muốn tự tay mình thiết kế một tấm thiệp, một tờ lịch bàn cho "hoàng tử hay "công chúa" ở nhà...- Nếu các bạn đang cần một sự giúp đỡ, tư vấn về nghề Thiết kế nói chung và các phần mềm đồ họa nói riêng...
Đây có thể là nơi các bạn đang tìm kiếm - Tomnhien Design Blog?!
Hãy tham quan một vòng các Nhãn (Label) mà bạn quan tâm và đừng ngần ngại post những thắc mắc, góp ý hoặc những yêu cầu của bạn. Xin cám ơn!
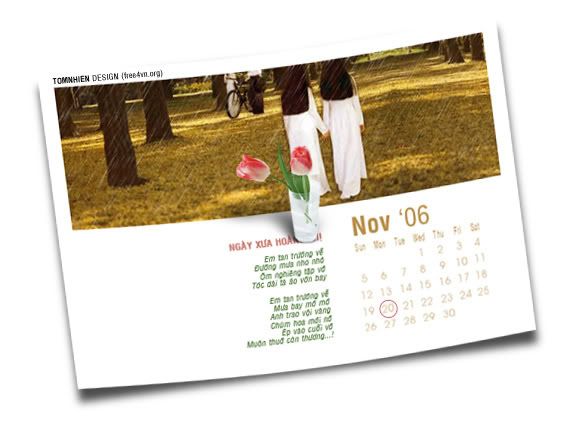

Version: Photoshop All Version
Trình độ: Sơ cấp
Mục đích: Tạo một Postcard quảng cáo hoặc gợi nhớ một một kỷ niệm.
Công cụ & Kỹ thuật: Lý thuyết về bố cục (Layout), cách tạo điểm nhấn, tiêu điểm trong thiết kế (Focal Point) - Kỹ thuật "Crop to Design!" - Cách chọn màu cho các thành phần trong mẫu thiết kế - Chỉnh màu cho phù hợp với thiết kế, canh các thành phần với nhau (Align Objects), làm mưa cho ảnh, tạo bóng đổ...
Sắp đến những ngày trọng đại trong năm (Tết, Newyear, Christmas, ngày Nhà giáo VN...), trong bài này tôi sẽ hướng dẫn các bạn thiết kế 1 postcard dành tặng cho người thân, khách hàng...
Đây là 2 mẫu hoàn chỉnh: 1 dành tặng cho khách hàng, 1 dành tặng cho bạn gái?! 
I./Phân tích bố cục (layout):
Điểm nhấn (tiêu điểm - focal point) rất quan trọng trong thiết kế. Nó sẽ lôi kéo tầm nhìn của người xem. Thông thường nó được đặt tại những "điểm mạnh" như trong quy luật 1/3 (Rule of Thirds) của nhiếp ảnh (xem bài Design Tip). Ở đây, tôi lấy trọng tâm của cái Postcard làm điểm nhấn, chia mẫu Postcard thành 2 phần.

Tại giao điểm này, tôi chọn 1 hình ảnh nào đó thật hấp dẫn - đây là nơi mắt người xem bị thu hút đầu tiên. (1 hình ảnh sản phẩm của Cty chẳng hạn)
Nửa ở trên tôi dành cho hình ảnh, mô tả đặc trưng ngành nghề (nếu là postcard gửi cho khách hàng để quảng cáo), 1 cảnh lãng mạn gợi nhớ kỷ niệm nào đó (nếu dành cho bạn gái)...
Nửa ở dưới dành cho Text. Có 2 phần: bên trái là Info của Cty (Poster quảng cáo) hoặc 1 đoạn thơ (for GF), bên phải là calendar, được đánh dấu ngày quan trọng nào đó (của Cty hoặc của đôi lứa)
Nếu là text được dành cho phần Info của công ty (postcard quảng cáo), tôi chọn kích cỡ font từ lớn tới nhỏ, theo thứ tự quan trong của chính nội dung. (VD: Tên công ty => slogan hoặc 1 dòng ngắn mô tả nghành nghề của CT => Địa chỉ).
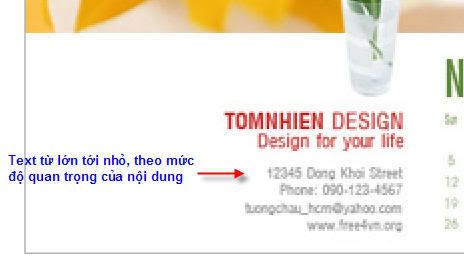
Phần text này được canh phải với hình ảnh tại tiêu điểm. Điều này làm người xem “buộc” phải đọc phần text một cách vô thức, sau khi đã bị hình ảnh tại giao điểm thu hút ánh mắt.

Như vậy ta đã có 1 mẫu thiết kế đơn giản mà kô kém phần hấp dẫn, phục vụ cho ý đồ của mình (quảng cáo thu hút khách hàng hoặc ... tán tỉnh thu hút nàng?!)

II/Kỹ thuật thực hiện:
Bây giờ tôi sẽ hướng dẫn cụ thể các kỹ thuật để thực hiện tấm Postcard này. Để phục vụ cho đa số các bạn trẻ, tôi sẽ hướng dẫn các bạn làm mẫu Postcard dành cho bạn gái - và dĩ nhiên cũng dùng được cho bạn trai?!

1. Tạo new File (Ctrl+N) với kích thước 6” x 4”, độ phân giải 300dpi (để in) hoặc 72dpi (online).
2. Chọn & crop hình cho 1/2 trên của Postcard.
Việc đầu tiên ta làm là tìm 1 ảnh phù hợp với nội dung lãng mạn này (ta muốn nhắc nhở nàng hoặc chàng, nhớ về 1 kỷ niệm đẹp nào đó). Trên thực tế, chúng ta hầu như kô thể tìm được hình ảnh nào ưng ý về nội dung lẫn kích thước phù hợp. Do vậy, tôi sẽ dùng kỹ thuật Crop để có hình ảnh phù hợp.
Đây là cácfile ảnh tôi sử dụng, các bạn có thể save nó để thực hành.


Open file ảnh > Giữ Ctrl+Rê chuột đưa hình wa File Postcard (nếu file này quá lớn so với bề ngang (6“), các bạn dùng Ctrl+T để thu nhỏ lại sao cho bề ngang tương đương) > ấn M (Marque Tool) > chỉnh sang Fixed size > đánh vào 6” chiều ngang & 2” chiều cao > Click vào hình để tạo vùng chọn có size 6” x 2”.
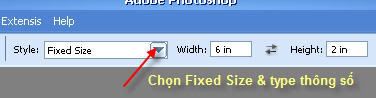
Đưa chuột vào bên trong vùng chọn, rê qua lại đến vùng mong muốn của hình.
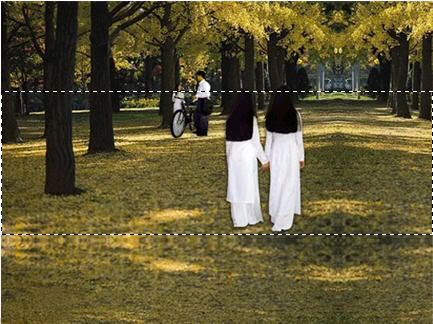
Shift+F7 (Select Inverse) để đảo ngược vùng chọn > Ấn Del để xóa phần thừa > Ctrl+Rê chuột đưa hình lên 1/2 trên - PTS sẽ tự động “hít” vào biên trên & trái khi bạn rê hình đến gần.
Để tạo ấn tượng & phù hợp với bài thơ, tôi chỉ chọn & điều chỉnh để hình 2 cô gái mặc áo dài nằm tại điểm mạnh của hình (~1/3 chiều ngang). Khung cảnh sẽ lãng mạn hơn, nếu thu “vàng” hơn & thêm mưa lất phất?!
 Tôi sẽ chỉnh cho hình nghiêng về màu vàng hơn & tạo mưa cho nó.
Tôi sẽ chỉnh cho hình nghiêng về màu vàng hơn & tạo mưa cho nó.3. Chỉnh màu (Color Balance):
Ấn Ctrl+B > Drag các Slider hoặc type thông số như hình. Khung cảnh của chúng ta sẽ “thu vàng” hơn?!
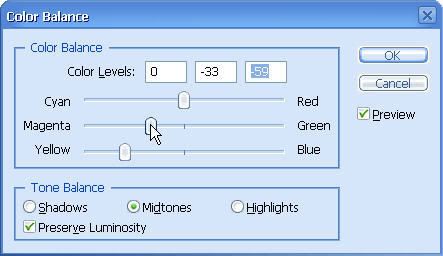
4. Làm mưa:
* Ctrl+J để copy layer > Tô màu đen cho lớp này, Ấn D trả màu về mặc định đen & trắng > Alt+Shift+Del
* Filter > Add Noise > cho thông số tối đa như hình
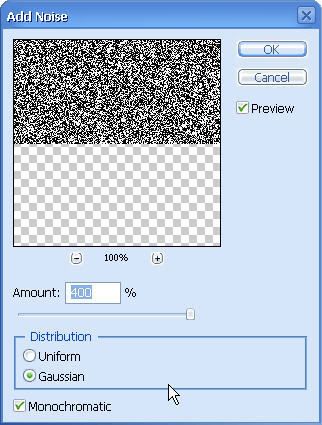
* Filter > Blur > Motion Blur > Cho thông số như hình (thông số góc sẽ là chiều của hạt mưa, thông số blur sẽ là chiều dài của hạt mưa).
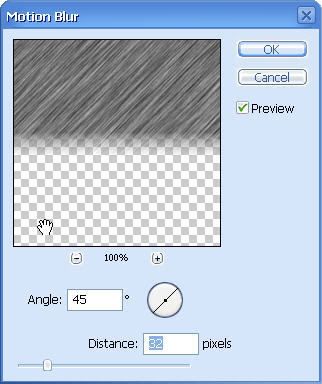
* Ctrl+L (Level), chỉnh như hình. Thông số này sẽ quyết định mưa lớn hay nhỏ.
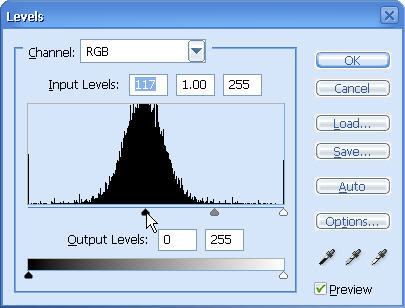
* Chỉnh chế độ hòa trộn thành Screen.
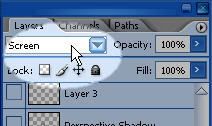
Done! Vậy là mưa đã rơi lất phất trên khung cảnh mùa thu của chúng ta! Các bạn có thể chỉnh lại mưa bằng cách làm lại bước chỉnh Level (Ctrl+L), rê tam giác ở giữa qua trái (mưa lớn) hoặc phải (mưa nhỏ).

5. Align các Layer:
Bây giờ chúng ta sẽ làm cái lịch bên phải. Thật ra nếu chúng ta làm cái lịch này bằng những soft làm Layout, vẽ vector như : Corel, Illustrator thì dễ làm và nhanh hơn nhiều - Những soft này làm việc theo Objects, trong khi Photoshop làm việc theo Layer. Một cái lịch như thế này, trong Photoshop chúng ta phải làm hơn 30 Layer (cho mỗi ngày) + ngày & tháng năm, sau đó Align nó cho thẳng hàng.
Nhấn T (Text Tool) > click & gõ số 1. Lặp lại thao tác để có 30 ngày (30 lớp) và dòng ngày, tháng năm. Các bạn tạm thời chưa cần quan tâm tới màu của nó, ta sẽ làm việc đó sau.
Bên bảng Layer, click chọn Layer 1 (ngày 1) > và chọn thêm các layer 2, 3 , 4 (cách thêm chọn, tương tự như trong Windows Explorer - Giữ Shift cho những layer liền kề nhau, +Ctrl cho các Layer cách nhau > Layer > Align > Horizontal Centers. Chúng ta đang canh cho 4 Layers đó thẳng theo chiều ngang dựa theo tâm của Layer. Tương tự như vậy cho các Layers khác.
Để canh đồng tâm theo chiều đứng các bạn chọn Vertical Centers (như các Layers: Sun, 5, 12, 19, 26).
Để canh trái cụm 30 ngày đó với dòng tháng năm, các bạn cần phải trộn (merge) 30 Layers đó thành 1 Layer, hoặc group tất cả chúng lại, sau khi di chuyển sao cho các khoảng trống bằng nhau cho đẹp.
(Sự khác nhau giữa Merge & Group các Layers: Merge làm cho các Layers => 1 layer. Group sẽ nhóm các Layers vào trong Folder group, với các Layer độc lập. Ta có thể di chuyển, align như 1 layer, có thể thay đổi font chữ, chính tả hoặc di chuyển từng layer con trong nó. Nhưng có 1 bất tiện => Nếu cần tô màu ta phải fill từng Layer một).
Trong trường hợp này, sau khi kiểm tra chính tả, chọn font (chỉ nên chọn font bình thường thôi), kích cỡ, tôi Merge toàn bộ 30 Layer ngày này lại. Chọn tất cả Layers đó (Click layer đầu tiên > Shift+ click layer cuối) > Ctrl+E.
Canh trái Layer tháng năm & layer vừa merge. Select 2 layer > Layer > Align > Left Edges. Select cà 2 > Ctrl+E để Merge nó lại.
Vậy là xong phần Calendar, bây giờ qua phần text bên trái (bài thơ). Phần gõ text này hơi khác 1 chút, ta sẽ dùng Paragraph text. Nhấn T (Text Tool) > Rê chuột để tạo khung Paragraph Text > Gõ nội dung bài thơ. Nhớ gõ nội dung vừa đủ, sao cho 2 khối text có chiều cao kô quá chênh lệch (bài thơ & phần ngày của Calendar). Gõ thêm tựa đề bài thơ > Canh phải chúng bằng lệnh Align như trên (Right Edges) > Ctrl+E để Merge.
6. Xóa nền của hình:
Công việc này là cực nhọc & khó nhất đối với người dùng Photoshop! Kỹ thuật thực hiện tùy theo hình mình chọn. Do vậy, các bạn nên lấy hình của tôi để làm theo từng bước để nắm bắt khái niệm & vài kỹ thuật căn bản trong loại nền.
* Open File > Copy Layer (Ctrl+J) > Tạm thời tắt lớp Background, click vào con mắt kế bên Background
* Nhấn W (Magic Wand Tool), click vào phần trên hoa hồng > Shift+Click phần dưới bông hồng > Del. Chúng ta sẽ thấy phần bị xóa lẹm vào hình khá nhiều. Chúng ta sẽ “lấy lại những gì đã mất” ngay sau đây.
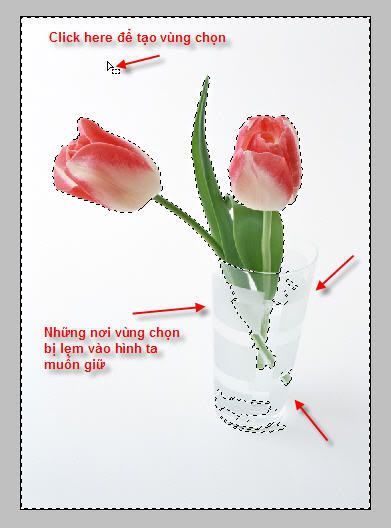

* Nhấn Y (History Brush Tool) > Click vào ô vuông kế bên bước MagicWand Tool trong bảng History. Đây là công cụ để Undo cục bộ. Việc đầu tiên là xác định bước Undo trong bảng History, sau đó rê chuột qua vùng ta muốn Undo .
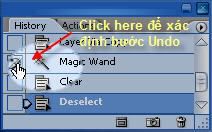
* Mở lớp Background lên (click vào con mắt) > Làm theo như hình sau (Giữ shift để vẽ đường thẳng). Chính vì lẽ đó, tôi copy Layer trước đó => để thấy được vùng biên cái ly. Các bạn chú ý: ta phải làm việc trên lớp copy ở trên!
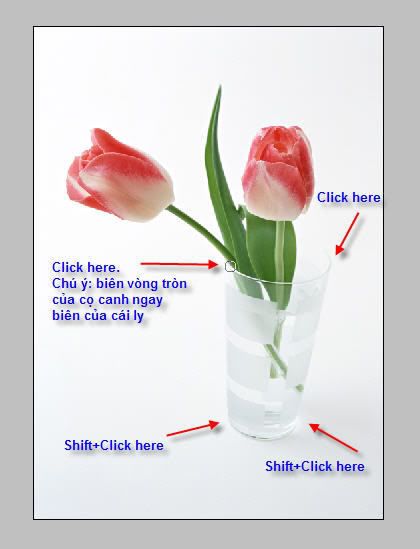
* Tắt background lần nữa, các bạn thấy hình như sau
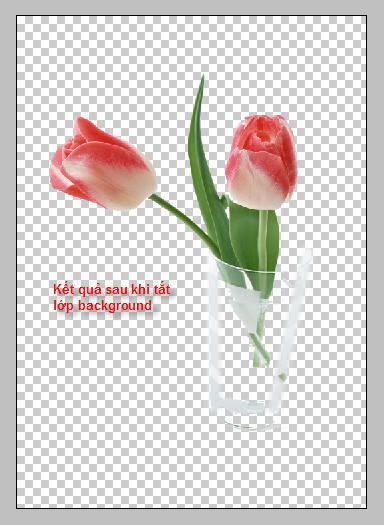
* Mở Background lên lại > Về lớp Background > Chọn màu và Alt+Del để tô màu gì đó tương phản với hình cái ly (Tôi tô màu xanh). Chúng ta làm như vậy để kiểm tra những chỗ khuyết trên cái ly, màu tương phản với cái ly sẽ làm ta dễ thấy hơn.
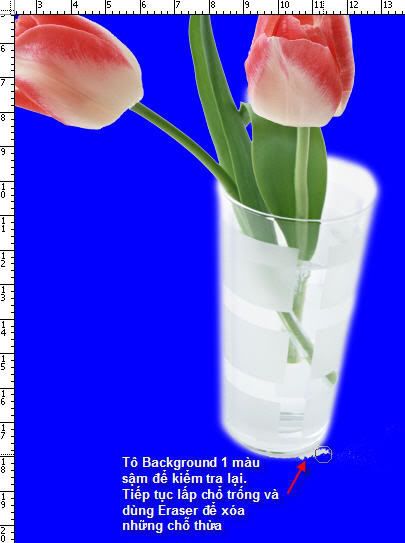
* Click lớp cái ly > nhấn Y để dùng công cụ History Brush, tiếp tục lấp đầy các chỗ khuyết ở giữa cái ly. Vẽ thêm trên miệng ly. Những chỗ kô sợ lẹm, các bạn làm cho đường kính cọ lớn hơn để làm cho mau (nhấn phím ]). Chuyển qua Eraser Tool (E) để gôm chỗ thừa.
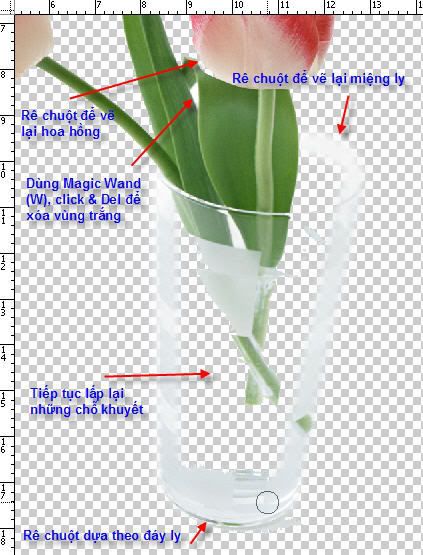
* Vậy là xong! Ctrl+Rê chuột lôi ly hoa hồng qua file Postcard. Các bạn lôi nó vào khoảng tâm của Postcard, Photoshop sẽ tự “hít” vào. Resize nó lại cho vừa (Ctrl+T)
7. Làm bóng cho ly hoa:
* Ctrl+J để copy Layer ly hoa.
* Click chọn layer ở dưới > Tô màu đen
* Ctrl+T > Giữ Ctrl+click ô vuông ở giữa & rê chuột kéo nó xuống (xem hình)
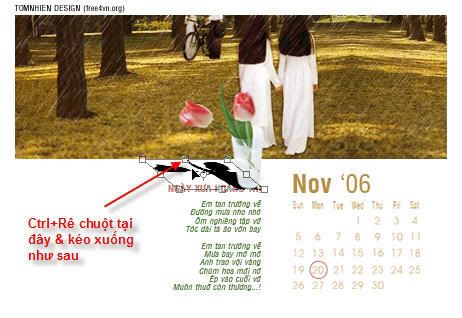
* Filter > Blur > Gaussian Blur
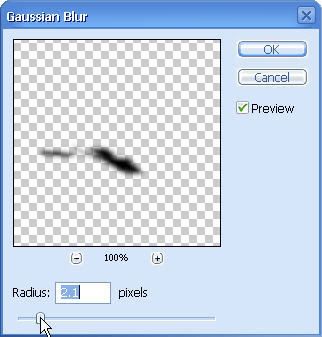
* Giảm Opacity 1 tí (~ 7,80%) - Gõ phím số 7 hoặc 8.
8. Chọn màu:
Quy tắc chọn màu cho phần text của Postcard rất đơn giản: Các bạn lấy màu từ các hình để tô cho text
Nhấn I (Eyedropper Tool) > Click vào phần màu vàng của cảnh mùa thu > Alt+Shift+Del tô cho phần Calendar. Màu đỏ của hoa hồng cho tựa bài thơ và màu xanh của lá hoa cho bài thơ. Các bạn có thể thay đổi các màu này, kô nhất thiết phải theo như tôi (Chỉ cần lấy màu trong những hình của Postcard).
9. Vẽ vòng tròn:
Nhấn U (Custom Shape Tool), theo hướng dẫn như hình, Shift+Rê chuột để vẽ vòng tròn, đánh dấu ngày đáng nhớ trên Calendar.
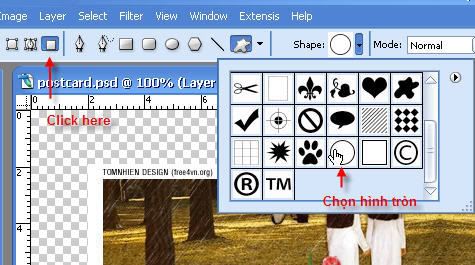
Cuối cùng trộn tất cả Layer lại: Layer > Flatten Layers
Như vậy ta đã hoàn tất sản phẩm này rồi! Chuẩn bị sent cho nàng thôi!
 Chúc các bạn thành công!
Chúc các bạn thành công!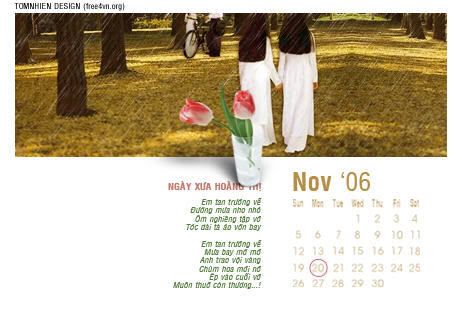
Các hiệu ứng 3D cho nó, các bạn làm thêm như bài: Hiệu ứng 3D cho hình ảnh!












Related Posts :
Subscribe to:
Post Comments (Atom)





0 comments: