Rất hân hạnh chào đón các bạn đã đến thăm Blog này!
- Nếu các bạn đang cần trao đổi về thiết kế quảng cáo, thiết kế web, thiết kế đồ họa.. - Nếu các bạn muốn tự tìm hiểu một phần mềm đồ họa , muốn tìm kiếm vài hình clipart nào đó...- Nếu các bạn đang muốn tự tay mình thiết kế một tấm thiệp, một tờ lịch bàn cho "hoàng tử hay "công chúa" ở nhà...- Nếu các bạn đang cần một sự giúp đỡ, tư vấn về nghề Thiết kế nói chung và các phần mềm đồ họa nói riêng...
Đây có thể là nơi các bạn đang tìm kiếm - Tomnhien Design Blog?!
Hãy tham quan một vòng các Nhãn (Label) mà bạn quan tâm và đừng ngần ngại post những thắc mắc, góp ý hoặc những yêu cầu của bạn. Xin cám ơn!

Photoshop - Chỉnh hình bằng Adjustment Layer
Version: Photoshop
Trình độ: Sơ cấp.
Mục đích: Chỉnh hình cục bộ.
Công cụ & Kỹ thuật: Adjustment Layer, Easer tool
Source file:
Đa số chúng ta đọc qua sách vở Photoshop, đều biết cách chỉnh hình trong menu Image\ Adjustments\ Level, Curves, Brightness Contrast... Hôm nay tôi sẽ hướng dẫn các bạn cách chỉnh hình bằng Adjustment Layer ( một dạng Layer Mask), cách chỉnh này rất mềm dẻo, cho ta nhiều khả năng tùy biến, gia giảm, tinh chỉnh hình ảnh tối đa. Ta có thể chỉnh cục bộ từng phần của hình ảnh chỉ với cục gôm (Eraser tool).
Đây là hình ảnh trước & sau khi chỉnh bằng Adjustment Layer. Trong trường hợp này, tôi chỉ muốn chỉnh cho cái áo cưới trắng sáng lên mà kô muốn ảnh hưởng tới cô dâu (phần tóc, mặt & 2 cánh tay). Cách làm như sau:![]()

Hình trước và sau khi dùng Adjustment Layer
Step 1:
Open file > Click vào hình vòng tròn trắng đen ( H.1) > Click Level (Trong VD này tôi chọn Level, các bạn có thể chọn Curves, Brightness Contrast,....). Lúc này bên bảng Layer của ta sẽ như H.2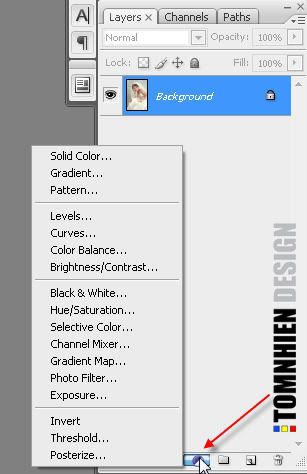
H.1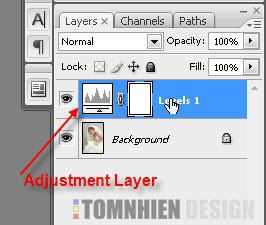
H.2
Step 2:
Ấn phím E ( Eraser Tool) > Ấn phím D để trả màu về Default (Trắng & Đen) (xem H.3) > Click vào hình vuông bên phải ở Adjustment Layer > Rê chuột gôm đi những phần mình không muốn nó bị tác động bởi lệnh Level (H.4). Vậy là xong!
H.3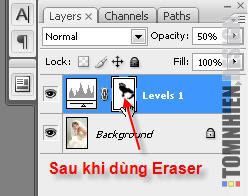
H.4
Các bạn có thể chỉnh Opacity & Click đôi vào hình vuông bên trái ở Adjustment Layer để gia giảm các giá trị của lệnh. Đây là điểm ưu việt nhất cùa Adjustment Layer so với cách dùng trong menu Image\Adjustments\....

















0 comments: